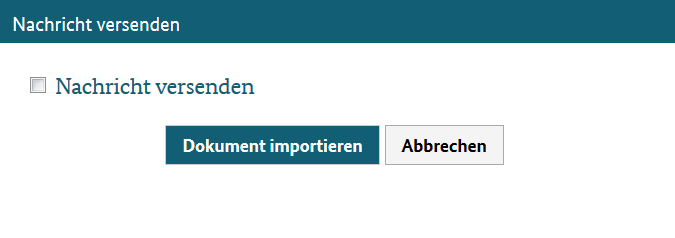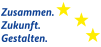Dokument hochladen
Benötigtes Recht zum Hochladen von Dokumenten
|
Rechtegruppe |
Recht |
|---|---|
|
RG 1.1.1 VB-Administrator (BMAS) |
N.2.1 Dokument aktualisieren (A-Recht) |
|
RG 1.1.2 Verwaltungsbehörde (BMAS) |
N.2.1 Dokument aktualisieren (S-Recht) |
Über diesen Dialog werden die Meta-Daten (Titel, Kategorie, Beschreibung) zu einer Datei eingegeben und die Datei hochgeladen. Der Dialog kann über die Funktion „Neues Dokument“ oder die Funktion „Dokument aktualisieren“ im Dialog Alle Dokumente geöffnet werden. Soll ein Dokument aktualisiert werden, so werden die Datenfelder beim Öffnen des Dialogs mit den Werten des zuvor ausgewählten Dokuments befüllt. Bei der Neuanlage eines Dokuments sind die Eingabefelder initial leer.
Eine hochzuladende Datei darf nicht größer als 100Mbyte sein. Folgende Dateitypen werden unterstützt:
|
Dateiendung |
Typ |
Mime-Type |
|---|---|---|
|
*.doc |
Microsoft Word Dokument |
application/msword |
|
*.docx |
Microsoft Word Dokument |
application/vnd.openxmlformats-officedocument.wordprocessingml.document |
|
|
Adobe Acrobat Dokument |
|
|
*.ppt |
Microsoft Powerpoint Präsentation |
application/vnd.ms-powerpoint |
|
*.pptx |
Microsoft Powerpoint Präsentation |
application/vnd.openxmlformats-officedocument.presentationml.presentation |
|
*.xls |
Microsoft Excel Worksheet |
application/vnd.ms-excel |
|
*.xlsx |
Microsoft Excel Worksheet |
application/vnd.openxmlformats-officedocument.spreadsheetml.sheet |
|
*.zip |
ZIP komprimierter Ordner |
application/x-zip-compressed |
Durchzuführende Schritte zum Hochladen eines Dokuments:
1. Eingabe von Pflichtfeldern: Hierzu zählt die Angabe eines Dokumententitels (max. 256 Zeichen), einer Kategorie aus einer vorgegebenen Liste (à Kapitel 13.2) auswählen. Optional angegeben werden kann eine Beschreibung des Dokuments (max. 6.000 Zeichen).
2. Auswahl einer hochzuladenden Datei: Durch Klick auf „Durchsuchen“ öffnet sich ein Dateiauswahldialog, über den eine Datei ausgewählt werden muss. Nach Auswahl der Datei wird der Name der Datei neben dem Button „Durchsuchen“ angezeigt. Soll ein bestehendes Dokument über diesen Dialog aktualisiert werden, wird der Name der ursprünglichen Datei unterhalb des Buttons „Durchsuchen“ angezeigt.
3. Dokument importieren: Wurden im Falle der Neuanlage oder der Aktualisierung eines Dokuments alle Pflichtfelder befüllt und eine Upload-Datei mit zulässigem Dateityp ausgewählt, klickt man auf „Dokument importieren“. Wurde für die ausgewählte Kategorie eine Benachrichtigungsgruppe angelegt (à Kapitel 13.2), öffnet sich automatisch der Popup-Dialog Nachricht versenden. Hierüber kann ausgewählt werden, ob eine Nachricht mit welchen Einstellungen an die Empfänger der Benachrichtigungsgruppe versendet wird. Durch Klick auf den Button „Dokument importieren“ im Popup-Dialog wird die ausgewählte Datei mit den angegebenen Meta-Daten im System gespeichert und auf den Dialog Alle Dokumente navigiert. Im Dialog wird das Dokument mit den angegebenen Metadaten aufgeführt. Wurde über den Popup-Dialog die Option „Nachricht versenden“ aktiviert, wurde eine entsprechende Nachricht an die Empfänger der Benachrichtigungsgruppe versendet. Wurde ein bestehendes Dokument über diesen Dialog aktualisiert, wird die neue Dokumentenversion (inkl. Änderungsdatum) gespeichert und im Dialog „Alle Dokumente“ angezeigt.
Wurden nicht alle Pflichtfelder befüllt und/oder keine Upload-Datei ausgewählt und klickt man auf „Dokument importieren“, erfolgt kein Dokumentenimport mit einer entsprechenden Fehlermeldung.
Durch Klick auf Abbrechen werden gemachte Eingaben verworfen, der Dialog geschlossen und auf den Dialog „Alle Dokumente“ navigiert.
Abbildung: Hochladen eines neuen Dokuments in der Dokumentenverwaltung

Abbildung: Popup-Dialog "Nachricht versenden" beim Importieren eines Dokuments
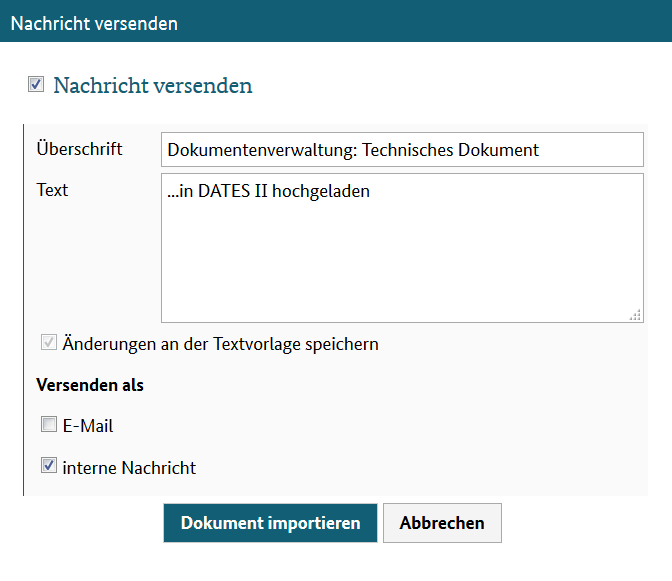
Abbildung: Unterdrückung des Nachrichtenversands im Popup-Dialog